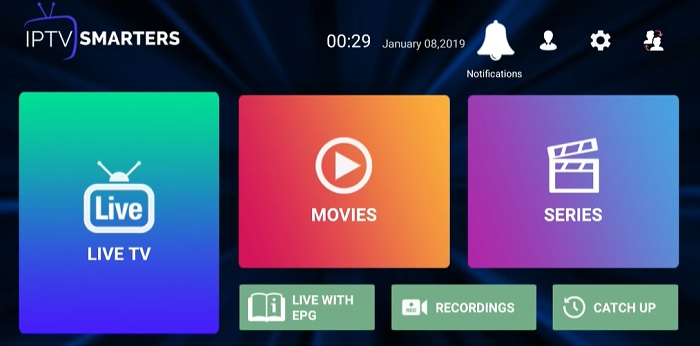If you have all set to enjoy the world of free streaming with one of the finest IPTV resources here we are going to describe you the detailed installation process of IPTV on Nvidia Shield TV. As we have mentioned to you earlier that Nvidia Shield is an android based digital media player and hence the interested readers can easily install IPTV app on their devices from Google Play Store. To continue with the installation process, all you have to do is:
- Before starting up with the installation process, you first need to turn on the Nvidia Shield. Tap to turn on it.
- Launch Google Play Store from your device and then type IPTV Smarters pro in the search bar option.

- Press the search icon to continue with the search process.
- A list of various applications will be displayed on your search results.
- Once over, tap on the install button to start the installation process of IPTV App
- It will take a few seconds to complete the installation process, once done, click on open and use the IPTV Smarters Pro app on Nvidia Shield TV.
How to Use IPTV on Nvidia Shield TV?
Once you have done with the installation process of IPTV on Nvidia Shield TV successfully, the next challenge is to set up and use it on your device. IPTV and Nvidia Shield TV both come up with a very simple and interactive interface and hence one really doesn’t need to worry much about the usage and accessing of these apps on your device.
- Once the app has been successfully installed on your device, launch the installed IPTV Smarters Pro app on Nvidia Shield TV.
- Look for the Accept option and tap on it to get agree with the terms and conditions being provided by the app.

Now select the option of Add New User option from the list of provided ones and then selects Load Your Playlist or File / URL.

- Wait for a few seconds to accomplish the process successfully and once done; next, you have to configure your IPTV service credentials for your device. There are basically two different methods you can follow:
If you’re Service Provider has sent you Playlist File then:
- Select the File option you wanted to go further with.
- Add a suitable name for your Playlist.
- Once done, now launch your browser to get access to the playlist.
- Search and select the playlist file that you recently have saved.
- Once found, now tap on the option of Add User to go further with the process.
In case if you’re Service Provider sends you M3U URL then:
- Select the option of the M3U URL.
- Now, add a suitable name to your Playlist. (For Example – Sports Playlist)
- Enter the URL you recently have received from IPTV providers.
- Once done, now tap on the option of Add User.
- On the successful addition of User to your device, it will hardly take a few minutes to access a huge library of various IPTV channels basically associated with the IPTV provider on your device.
- Bingo! You have successfully done with the set up of IPTV on Nvidia Shield TV. You can now stream any of your favorite content only as per your preferences.